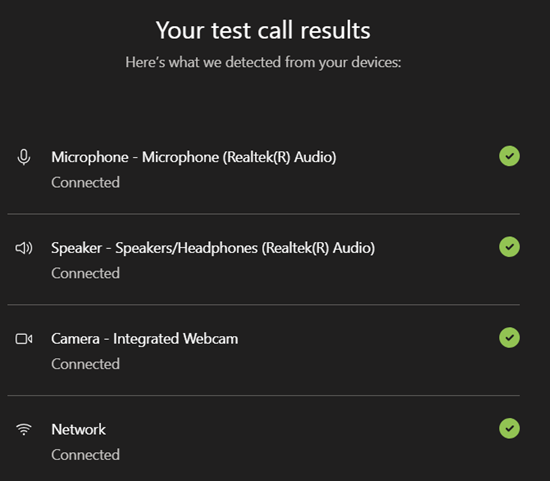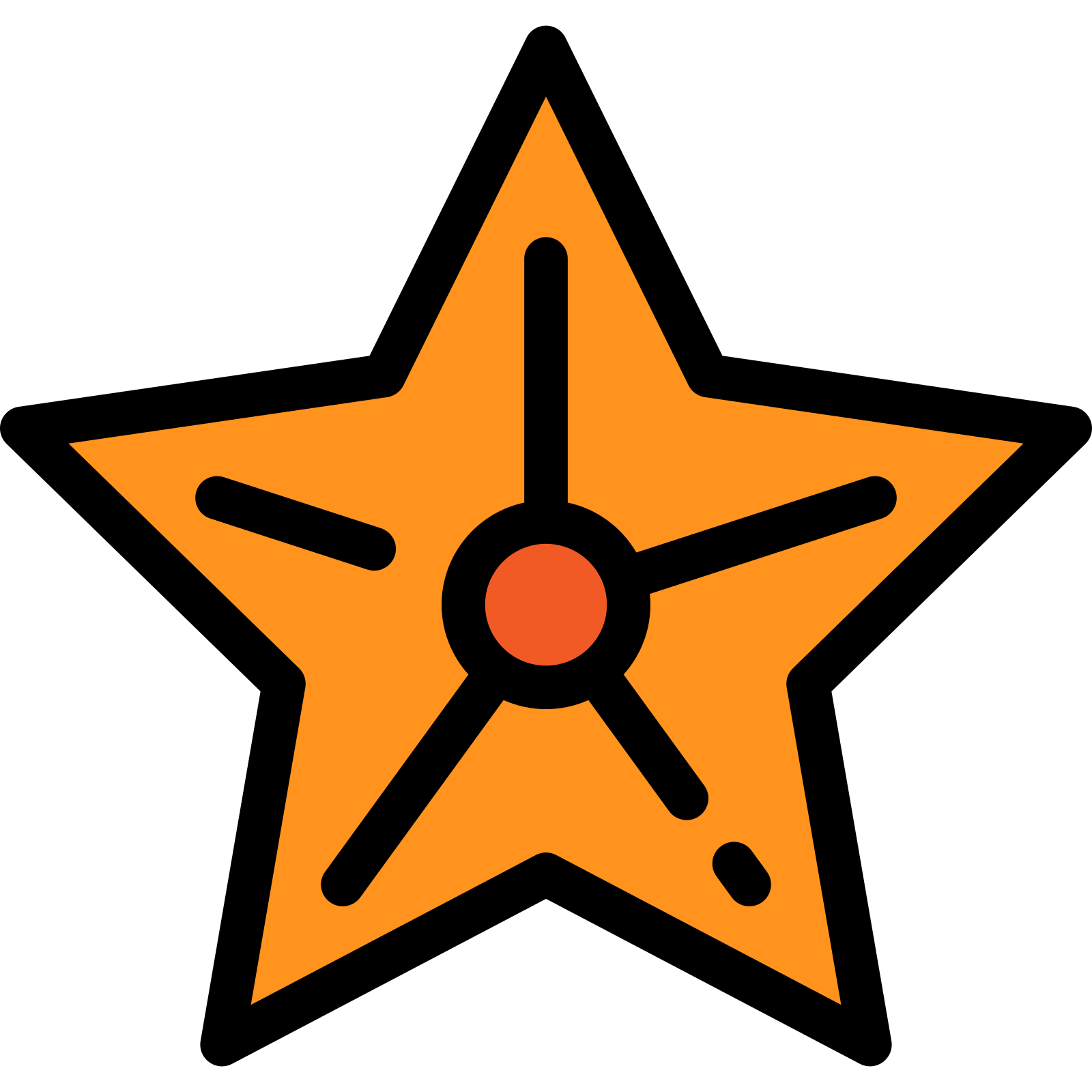Troubleshoot Microsoft Teams audio and sound issues
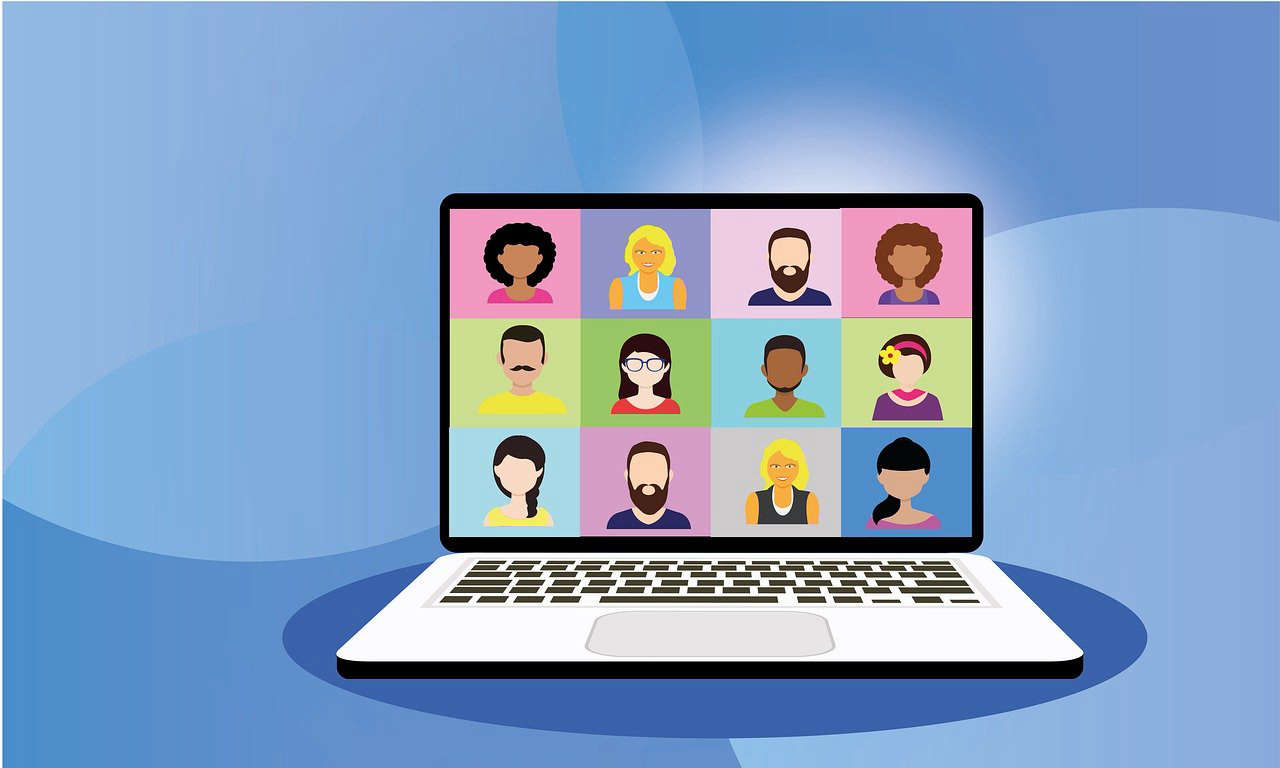
If yourself or participants are having problems with sound when using Microsoft Teams. The following suggestions should be where you need to start troubleshooting. Don't wait for a meeting or lesson to start before checking your sound and microphone work; Teams has the option to do test calls.
- Have You Tried Turning It Off and On Again?
- Try a different device
- Swap between the web and app versions
- Update the app to the latest version
- Teams: Check whether you're muted & un-mute yourself
- Look at your device's mute & volume buttons
- Mac & macOS: Troubleshoot microphone issues
- Using a headset? That might also be on mute
- Are your USB Devices certified for Teams?
- Teams Desktop App: Make sure your audio device is selected
- Windows 10: Allow microphone access to Teams inside Windows settings
- Windows 10: Sound mixer options
- Teams Desktop App: Turn OFF the Teams new meeting experience
- Google Chrome & Chromebook: Allow microphone, camera and sound to play
- Microsoft Edge (Chromium based): Allow microphone and webcam
- Stop echo and feedback on Teams meetings
- Reduce background noise in Teams meetings
- Temporarily disable firewall / antivirus software
- iOS 14 (iPad & iPhone): Allow microphone access to the Teams app
- Turn off your VPN connection
- Avoid Public WiFi Hotspots
- Android: Allow microphone access to Teams app
- Using Bluetooth headphones or headset? - make sure they are connected
- Teams Desktop App: Allow access to microphone, camera and speakers for Teams add-on o365 apps
- Teams Desktop App: Make sure notification sounds are turned on
- Windows 10: Create a new user account
- Teams Administrators: Meeting Policies
- Windows: Update sound card / docking station drivers
- Teams Desktop App: Make a test Teams call
Have You Tried Turning It Off and On Again?
We can all thank the IT crowd for this common phrase, but it really can help by freeing resources, starting with a clean slate again and often a faster, better working computer or device, with any small issues having resolved themselves. It really is not as daft as it sounds.
You can restart your devices by following the methods relevant to you.
Windows: Go to Start button, select the Power button, and then click on ‘Restart’.
Mac: Click on the Apple icon at the top left corner and select the ‘Restart’ option and then click on ‘Restart’ again.
Android: Hold the Power button on your Android device and tap on ‘Restart’.
iOS: Press and hold the side button (and any volume button on iPhone X, XR, Xs, XS Max, 11, 11 Pro, 11 Pro Max) until the power off slider shows up and then drag the slider to the right to reboot.
Chromebook: Turn off your Chromebook. Press and hold the Refresh key + tap the Power key. When your Chromebook starts up, release Refresh .
Try a different device
Similar to above, simply trying a different device can rule out issues with another caller and highlight that the problem lies with a particular device or setup. Teams will work on most devices with a modern web browser and has apps available for Windows, macOS, iOS (iPad, iPhone) and Android.
Swap between the web and app versions
Teams can be used just like any other website inside a web browser, or Microsoft offer a downloadable app for most devices. Switching between the two to see if problems persist can be a way to get around any sound problems.
The web version of Teams can be accessed at https://teams.microsoft.com. Microsoft fully supports the latest versions of Microsoft Edge (Chromium-based) and Google Chrome while some features are missing on Safari and Mozilla Firefox. There is a full list of browsers Teams will work on @ https://docs.microsoft.com/en-us/microsoftteams/get-clients#web-client
The Teams app is available for Windows, macOS, iOS and Android. It can be downloaded from https://www.microsoft.com/en-gb/microsoft-365/microsoft-teams/download-app
Update the app to the latest version
Sometimes, things stop working because you have an old unsupported version of the Teams app. If you are using the app rather than the web client, make sure you are using the latest version. The web client is always up to date.
On Windows, you can check for available updates by clicking your profile picture at the top of the app and then selecting Check for updates.
To update the Teams mobile app, download and install it again from the iOS App Store or Google Play Store.
Teams: Check whether you're muted & un-mute yourself
Inside a Teams meeting, check if the microphone has a line through it. If that’s the case, then you might have been silenced by the meeting organiser or you accidentally silenced yourself.
To un-mute yourself, click on the microphone icon and you should now be able to speak during a meeting.
Look at your device's mute & volume buttons
If you're working on a device like a laptop, it might have a dedicated mute button for the speakers and microphone, on the keyboard or elsewhere. Mobile phones and tablets often have sliders on the side to toggle the speakers and increase / decrease the volume.
Look for these buttons on your device and make sure you are not on mute.
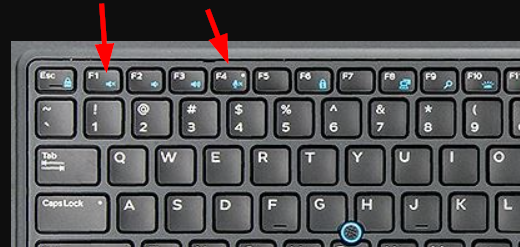
Mac & macOS: Troubleshoot microphone issues
If you're using a Mac and you're having trouble getting your microphone to work, you might need to change one of your privacy settings.
Here's how to check:
Open System Preferences
Select Security & Privacy
Under Privacy, choose Microphone on the left
Make sure Microsoft Teams is selected
Using a headset? That might also be on mute
If you're using a headset that has it's own mute/un-mute buttons, double-check that it's not muted. Some headsets also come with multiple modes and/or channel, double-check that you are using the right one.
Check your headset's user manual to identify the exact location of this button.
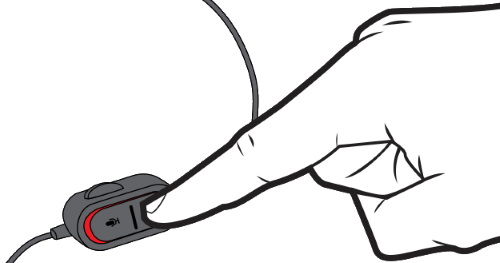
Are your USB Devices certified for Teams?
Microsoft recommend that USB peripherals such as headsets & speakerphones are certified for use with Teams. It means they offer rich audio or video quality, work out of the box (plug & play) with no additional configuration required. This probably isn't 100% necessary and there will be lots of devices that work with Teams that are not certified, but being so, you can rule out issues with faulty / incompatible hardware.
A list of certified USB devices can be found @ https://docs.microsoft.com/en-us/microsoftteams/devices/usb-devices
The buttons on headsets and speakers won't work on Linux devices using Teams. Microsoft also has a list of devices with known issues @ https://support.microsoft.com/en-us/office/control-calls-using-a-headset-in-teams-65d6e104-444d-4013-b8c2-f11317dd69a8
Teams Desktop App: Make sure your audio device is selected
In your call, in the call controls bar, click the 'More Actions' button (the three dots), then from the menu select the device settings item. Device settings will open in a sidebar to the right, in this sidebar you can choose your preferred devices for audio and video.
Choose your preferred audio device with the Audio devices drop down list, this will pre-select the accompanying speaker and microphone. Alternatively, you can configure the speaker and microphone individually. Check if you’re now able to speak during a meeting and if your voice is being heard by others.
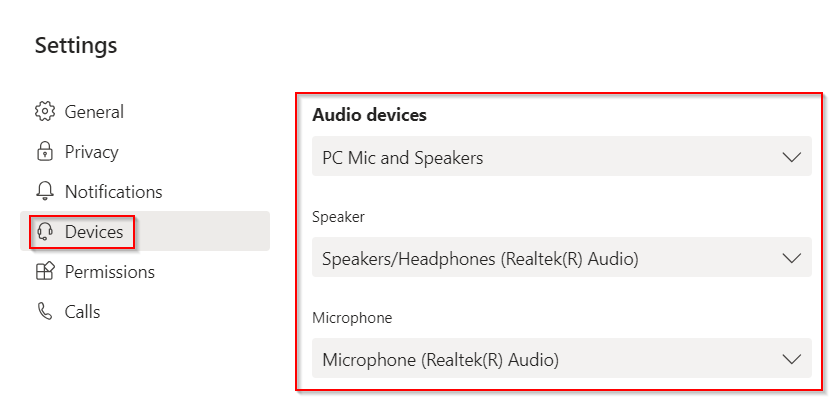
If you’re not in a meeting, you can select your audio devices by clicking on your Teams profile picture on the top right corner, heading over to Settings > Devices, and then selecting the device you want to use as your primary speaker and microphone.
Windows 10: Allow microphone access to Teams inside Windows settings
In Windows 10, apps and services need your permission to control some elements of your system like the use of your camera or microphone. This is present so as to protect users from unknown apps and malware that could take advantage of these access points for their own benefit.
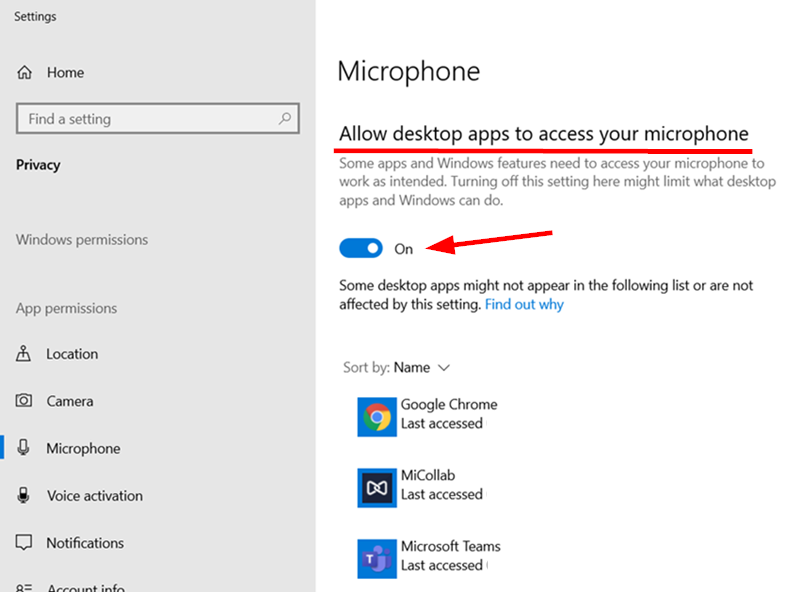
If your audio isn’t working, then it might be because the Teams app hasn’t been able to use your computer’s microphone. To enable microphone access for Teams on Windows, click on the Start Menu and head over to Settings > Privacy > Microphone. Inside this screen, make sure that the "Allow desktop apps to access your microphone" option is turned ON.
In addition to that, you should also double-check if you have enabled microphone access to the Teams app under the "Choose which apps can access your microphone" section. If you’re using Teams on the web, make sure the web browser, such as (Google Chrome or Microsoft Edge) that you use Teams on has access to your microphone as well under this section.
Windows 10: Sound mixer options
Certain apps may be setup to use different sound devices or have different volumes. If the main volume is turned up, it is worth checking the volume and device being used by the Teams app also.
To check and change sound mixer settings for Teams on Windows 10, click on the Start Menu and head over to Settings > Sound > Advanced Sound Options > App volume device preferences. Make sure the Teams app, or your web browser that you use for Teams has it's volume turned up in addition to the master volume. You can also change the speaker and microphone devices used by Teams and your web browser from these settings.
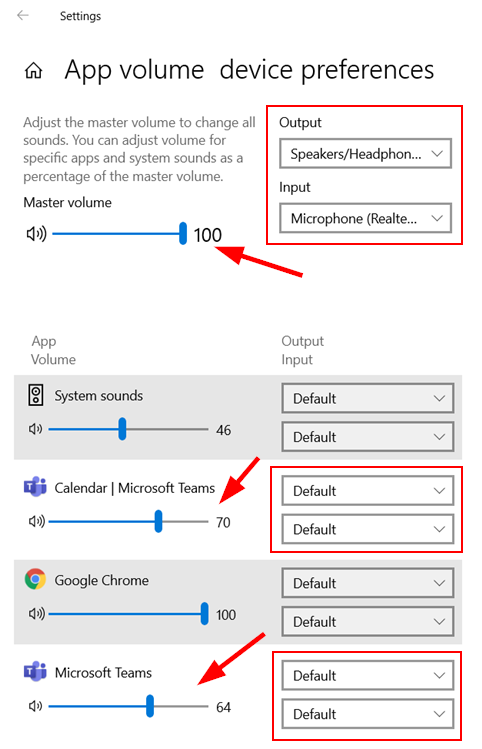
Teams Desktop App: Turn OFF the Teams new meeting experience
The Teams "new meeting experience" was introduced by Microsoft during the summer of 2020 when using the Windows app. It is not available for other devices or the web client. It enables a range of features including pop out windows, together mode and large video grids. We have had reports of sound not working when meetings are using the pop out window and by turning off the new meeting experience, you can get the sound working again.
Click your avatar (profile picture) in the top bar and select Settings. Un-tick the box next to "Turn on new meeting experience", then close the Teams app completely, even from the task tray near the clock (right click the icon and select Quit) to stop it running in the background. Re-start Teams and you should have the old meeting style.
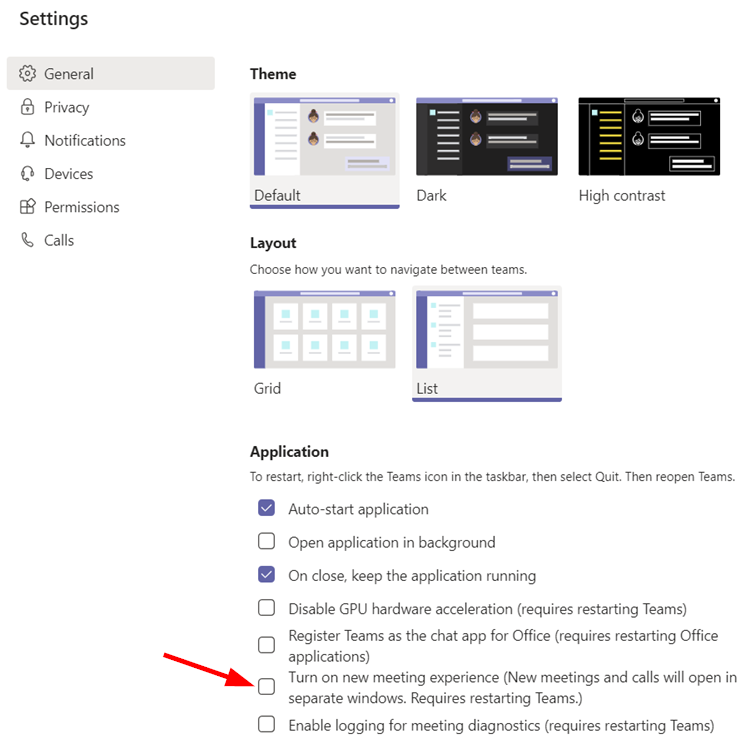
I'm sure this is just a small bug that Microsoft will fix whilst developing this new feature, but it's worth giving it a go to get back up and running in the meantime.
Google Chrome & Chromebook: Allow microphone, camera and sound to play
Google Chrome has settings to allow or deny websites to have access to your camera, microphone or play sound on your speakers. To make sure your camera, microphone or sound is not blocked for the Teams website, you need to check these settings.
Open Chrome, and click on the three dots at the top right hand side near the address bar, then select Settings. Click on Privacy and Security from the left hand menu then scroll down and click on Site Settings. Check your camera, microphone and sound (sound is hidden in the additional content settings section), to make sure they are set to Ask before accessing. Also double check the teams website is not listed in the blocked / muted sections for each setting.
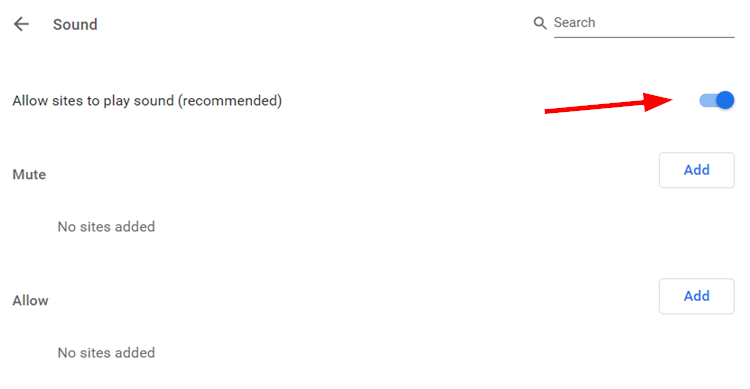
More details on changing site permissions in Google Chrome can found @ https://support.google.com/chrome/answer/114662 where you can also find instructions for Android and iOS (iPhone and iPad).
Microsoft Edge (Chromium based): Allow microphone and webcam
If you are using the Teams web client with Microsoft Edge (Chromium based), make sure the Teams website is not blocked from using the camera or Microphone.
In Edge, click on the three dots at the top right hand side near the address bar and select Settings. Select Site Permissions from the left hand side. Check your camera and microphone settings to make sure they are set to Ask before accessing. Also double check the teams website is not listed in the blocked / muted sections for each setting.
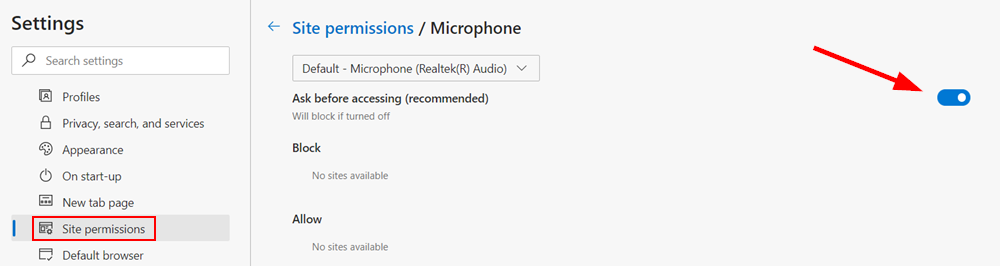
Further details on how Microsoft Edge works with Windows 10 and privacy settings can be found @ https://support.microsoft.com/en-us/help/4468232/windows-10-camera-microphone-and-privacy
Stop echo and feedback on Teams meetings
The last thing you want in your teams meetings is to hear yourself or feedback through your speakers making conversation impossible. The first thing you want to do identify who is causing the issue. Have everyone in the meeting mute their microphone and if the problem stops you know it is an issue with their setup. Once you know who is the causing the echo try the following...
Turn both the microphone and speaker level down a few notches. There is a balance to be had with the person being able to communicate and stopping the echo. If you are using Windows, you could also try turning off the microphone boost feature. https://support.microsoft.com/en-us/help/2577040/how-to-reduce-the-feedback-loop-between-the-microphone-and-speakers-in
If you have a microphone that can be moved further away from the speakers try increasing the distance or directing the speakers away from the microphone.
Use a headset instead so the sound goes directly into your ears and can't bleed into the microphone.
Mute the microphone when you are not speaking.
If you have multiple people on the same call in the same room, either move further apart or have one person mute their microphone and speakers.
Reduce background noise in Teams meetings
When your microphone is turned on, background noise can distract others. There are three levels of noise suppression in the Teams app. Microsoft has a great article on how to set this up @ https://aka.ms/noisesuppression
Temporarily disable firewall / antivirus software
Some Anti-virus or Firewall software can be a little over-zealous. Some products also work with your web browser to intercept web traffic to keep you safe from dodgy websites. Rule it out causing sound issues by temporarily turning it off. If you find that it is causing the problem, you should reach out to your software vendor for support.
iOS 14 (iPad & iPhone): Allow microphone access to the Teams app
Apps on iOS 14 have to ask for your permission to use the camera and microphone you will also see an indicator dot in the top right of the screen when these functions are being used. Green means camera, orange means microphone.
To check if the Teams iOS app has permissions to access your camera or microphone, open the Settings app, select Privacy and then select either camera or microphone. Scroll down the list of apps and make sure the Teams app has been allowed to use the device.
Turn off your VPN connection
If you are using a VPN connection to connect to the internet, try turning it off. Some VPNs may block certain ports and stop certain Teams features working properly. It may also be a case that your VPN provider is having problems; if connections are to slow you may find calls keep breaking up or are of bad quality.
Avoid Public WiFi Hotspots
Similarly to VPN connections, if you are using a public WiFi hot spot, chances are that the connection will be filtered and speed throttled in some way for the benefit of everyone using the service. Try using a different internet connection to see if your problems disappear. If you have no option but to use it to connect to the internet, try disconnecting and re-connecting to the service.
Android: Allow microphone access to Teams app
Apps on Android have to ask for your permission to use the camera and microphone. Check the app has permission to access both.
Open the Settings app on your Android device and select Apps. Find the Teams app and tap on it. In the Teams app info screen, tap on the Permissions section. Click into camera and microphone to make sure access is set to Allow for both.
Using Bluetooth headphones or headset? - make sure they are connected
If your Bluetooth headphones or headset are not working with your device for any apps, not just Teams, make sure they are connected correctly and that devices are charged.
Windows: You can follow instructions @ https://support.microsoft.com/en-gb/help/15290/windows-connect-bluetooth-device to connect a Bluetooth device.
Mac: Follow instructions @ https://support.apple.com/en-gb/guide/mac-help/blth1004/mac for details on how to connect a Bluetooth device.
iOS (iPad & iPhone): Instructions on how to pair a Bluetooth device can be found @ https://support.apple.com/en-gb/HT204091
Android: Instructions on how to connect a Bluetooth device to your Android mobile or tablet can be found @ https://support.google.com/android/answer/9075925
Chromebook: Instructions on how to connect a Bluetooth device to a Chromebook can be found @ https://support.google.com/chromebook/answer/2587653
Teams Desktop App: Allow access to microphone, camera and speakers for Teams add-on o365 apps
If you are using the Teams app, but add-on o365 apps are not working, make sure they have permission to access your camera an microphone.
Click your avatar (profile picture) in the top bar and select Settings, then Permissions. Make sure the Media option has been enabled.
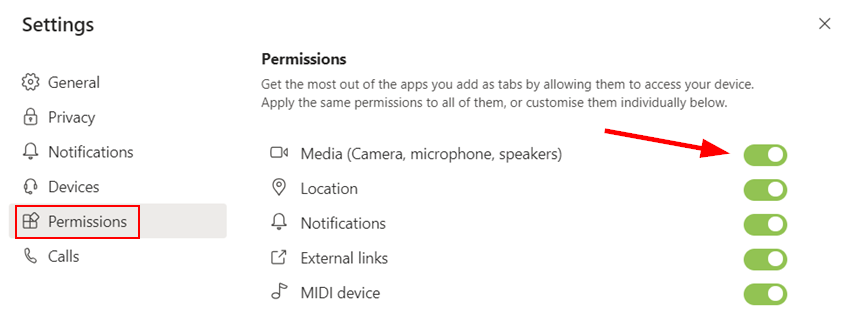
Teams Desktop App: Make sure notification sounds are turned on
If you are having problems with Notifications in Teams not making a sound, make sure they are enabled. Click your avatar (profile picture) in the top bar and select Settings, then Notifications. Ensure the Play sound for notifications is switched on. From the same screen you can customise all manner of options about what notifications you want to receive.
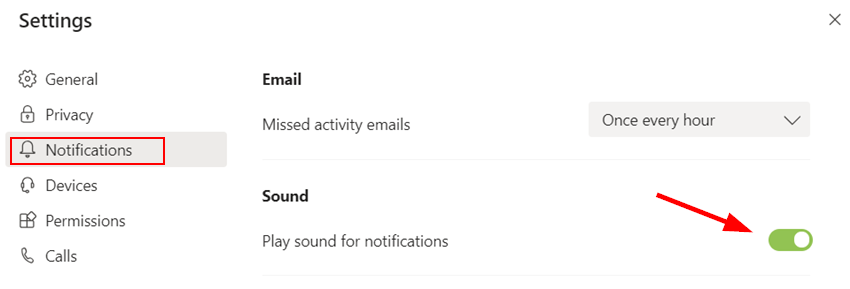
Windows 10: Create a new user account
Sometimes Windows 10 has a habit of saving settings or becoming corrupt for your computer account that you just can't figure out. By creating a new user account on the PC, you can be sure that settings are set back their defaults.
Microsoft provide comprehensive instructions @ https://support.microsoft.com/en-gb/help/17197/windows-10-set-up-accounts
Teams Administrators: Meeting Policies
It's possible that your organisation's administrator has either incorrectly or intentionally disabled audio in a Teams Meeting policy for your users. Using the Microsoft Teams admin centre, administrators should check what meeting policy is being applied to your users, and then check the policy has audio and video enabled.
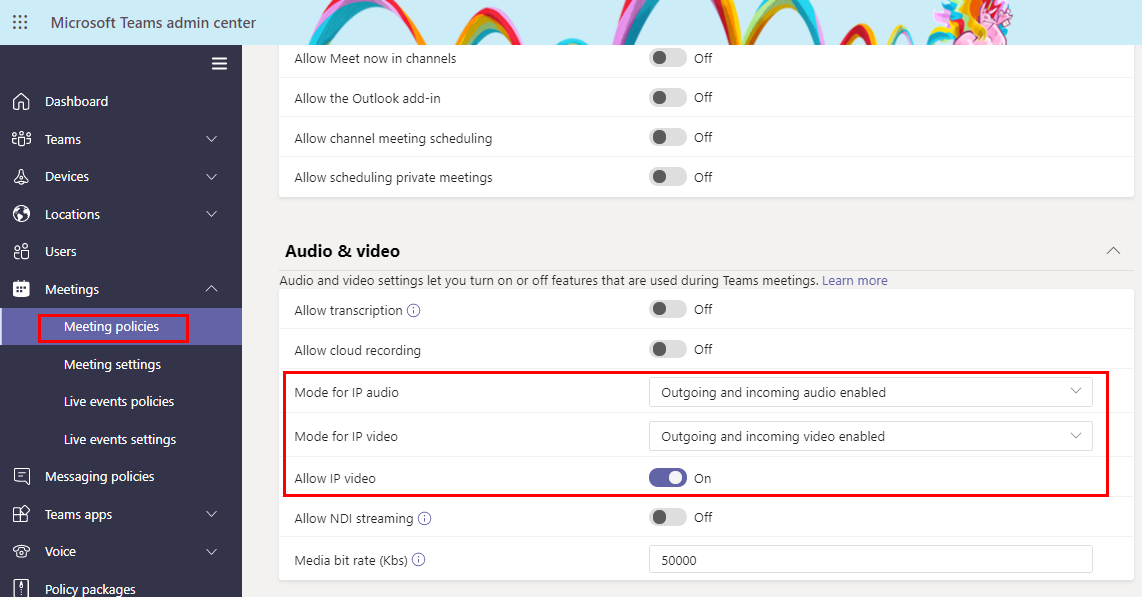
Teams administrators can find further information on managing meeting policies @ https://docs.microsoft.com/en-us/microsoftteams/meeting-policies-in-teams
Windows: Update sound card / docking station drivers
Only recommended if the sound is not working at all on your Windows computer, not just Teams. Click the Start menu and search for and open the Device Manager here. Double-click on Sound, video and game controllers and right-click on the entry to select Update driver.
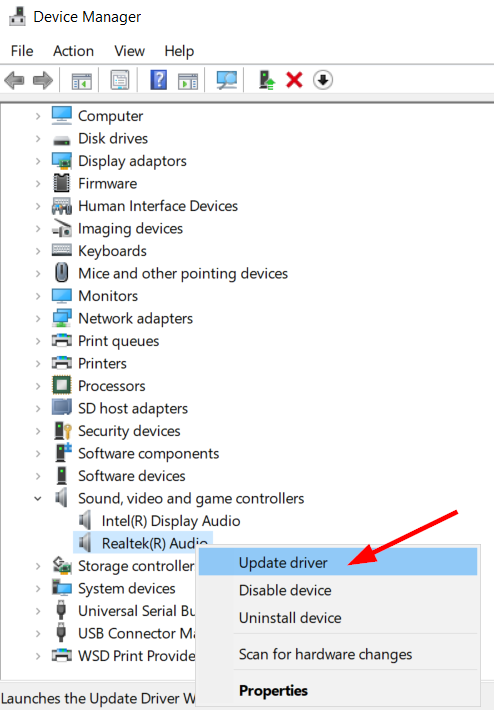
If that does not work, check your device manufacturers website for updated audio or docking station drivers.
Teams Desktop App: Make a test Teams call
Hopefully one of the solutions above has resolved things. You can use a feature in the Teams desktop app (it is not available in the web version) to make a test call to confirm if everything is working OK. The test call verifies that you can connect to Teams to make a call in the same way as you'd call into a meeting. It tests the selected audio devices and it shows you what you see on the camera.
Click your avatar (profile picture) in the top bar and select Settings, then Devices. Make sure that the correct audio devices are selected for the test and then click Make a test call.
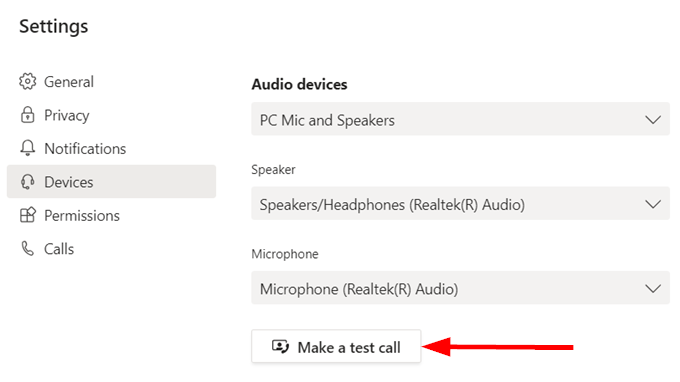
Teams makes the test call to a bot, which answers and allows you to record some words before playing the words back to you to check if the quality is acceptable. At the end of the call, you see some test results. Microsoft removes the recording of the test call after you finish.