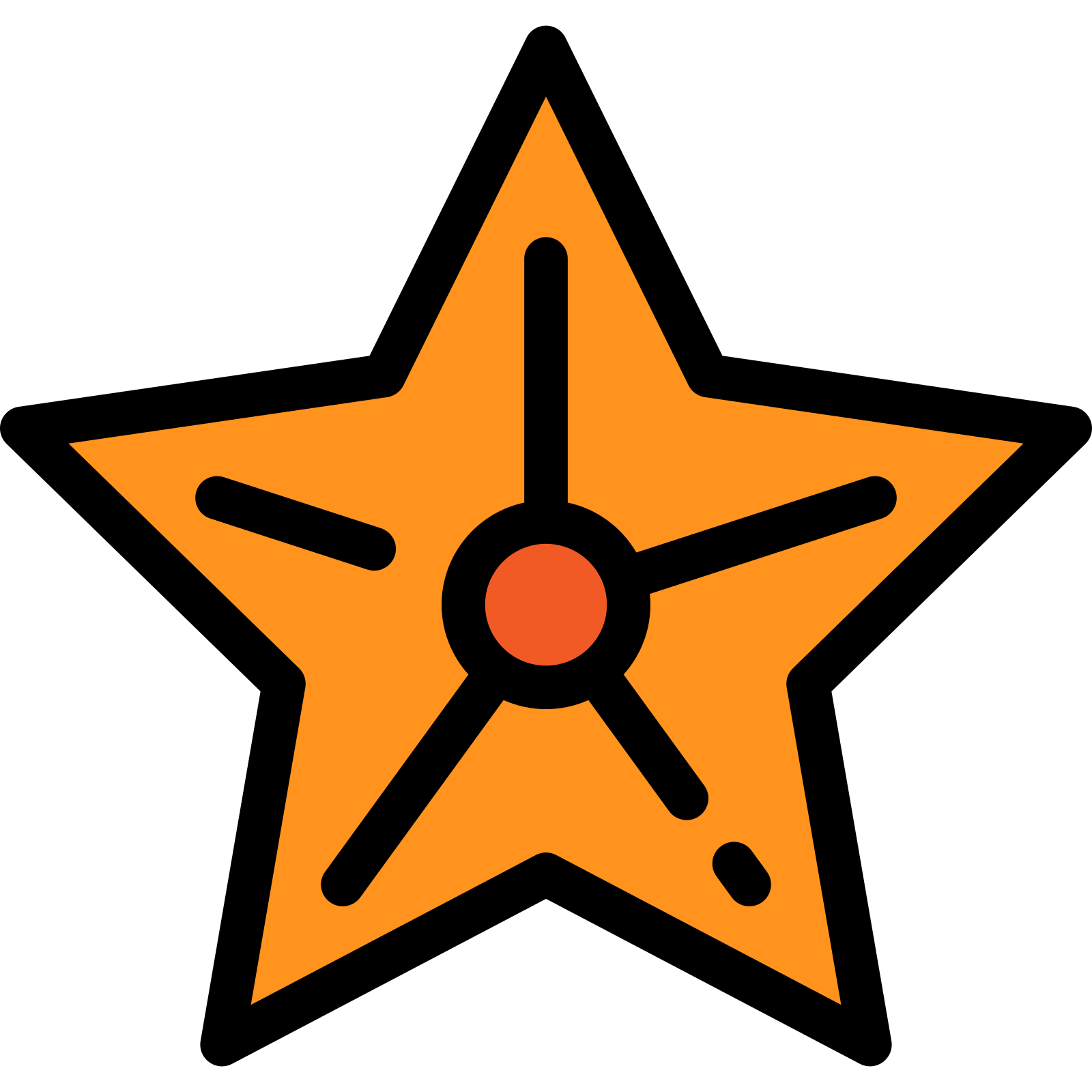How to take a screenshot

Choose the type of device you are using
Windows
Hold down the WIN and Shift keys, and then press S key on your keyboard. Use your mouse to draw a rectangle in order to specify what to capture. Windows then copies it to the clipboard.
Paste the screenshot into an image or document you are currently editing, or open a new one, then hold down CTRL and press V on your keyboard to copy it in. If your unsure where to paste it, open the Paint program from the start menu, paste it in, and save the file.
Windows also has a dedicated program for taking screenshots which can be accessed on the start menu called Snipping Tool
iOS / iPadOS (Apple iPhone / iPad)
Hold down the Sleep/Wake button then immediately press and release the volume up button. The screen flashes white and your device captures the entire screen and saves it as a photo.
If that does not work and the screen does not flash, try holding Sleep/Wake button then immediately press and release the round main Home button. The screen flashes white and your device captures the entire screen and saves it as a photo.
The Sleep/Wake button is the isolated button which is either at the left (iPad), at the top (e.g iPod Touch) or on the right side (iPhone).
You will find your photos in the Photos app.
Android
Hold down the Volume Down and Power button for 1-2 seconds at the same time. The screen flashes white and your device captures the whole screen as a photo.
If that does not work and the screen does not flash, try holding down the Home and Power button for 1-2 seconds at the same time. The screen flashes white and your device captures the whole screen as a photo.
Look for the screenshots in your Gallery or Photos app.
On most devices you need Android 4.0 or later. If you are still having issues, you could try an app instead from the Android app store @ https://play.google.com/store/search?q=screenshot&c=apps&hl=en
Mac
Hold down the Command and Shift keys and press the 3 button. Your Mac captures the entire screen as saves it as a file on the desktop.
If you just want part of the screen, hold the Command and Shift buttons and press the 4 button. Use your mouse to draw a rectangle to specify what to capture, or press the spacebar and then click on something (e.g. a window) to capture it. Your mac then saves is as an image file on your desktop.
Chrome OS / Chromebook
Hold down the CTRL button and press the Show Windows button. Your Chromebook captures the entire screen and saves it as a file in your Downloads folder.
If that does not work, hold the CTRL key and press F5.
If you want to take a partial screenshot hold down the CTRL and SHIFT keys and press the Show Windows button. Use your mouse to draw a rectangle and your device will save a file in your Downloads.
In case you don't know, the Show Windows button has an icon like this:

Linux
Press the PrtScn button and in most Linux desktop environments this either takes a screenshot or starts a program for taking screenshots.